VirtualBox 安装 CentOS
VirtualBox 安装 CentOS
一、前期准备工作
1、虚拟机下载
VirtualBox 的下载页面:https://www.virtualbox.org/wiki/Downloads
2、CentOS下载
CentOS各类型ISO说明
| 类型 | 说明 |
|---|---|
| DVD | 标准安装版,里面有很多我们用的常用软件和组件,需要桌面的推荐 |
| Everything | 对完整版安装盘的软件进行补充,集成所有软件 |
| Minimal: | 精简版,只有包含系统和很少的软件,用作服务器使用的推荐 |
| NetInstall | 网络安装镜像 |
阿里云镜像站的 CentOS 目录: https://mirrors.aliyun.com/centos/
下载 CentOS 7:https://mirrors.aliyun.com/centos/7.9.2009/isos/x86_64/CentOS-7-x86_64-Minimal-2009.iso
网易 163 镜像站的 CentOS 目录: http://mirrors.163.com/centos
下载 CentOS 7:http://mirrors.163.com/centos/7.9.2009/isos/x86_64/CentOS-7-x86_64-Minimal-2009.iso
CentOS 中文站:https://www.centoschina.cn
3、windows开启虚拟化功能
如未开启虚拟化功能,请自行上网搜索解决。如下图显示虚拟化已启用。
二、虚拟机VirtualBox安装
VirtualBox官网:https://www.virtualbox.org/wiki/Downloads
打开VirtualBox官网如下(Downloads – Oracle VM VirtualBox),然后点击Downloads - Windows hosts(如下图红色方框选中),即可下载。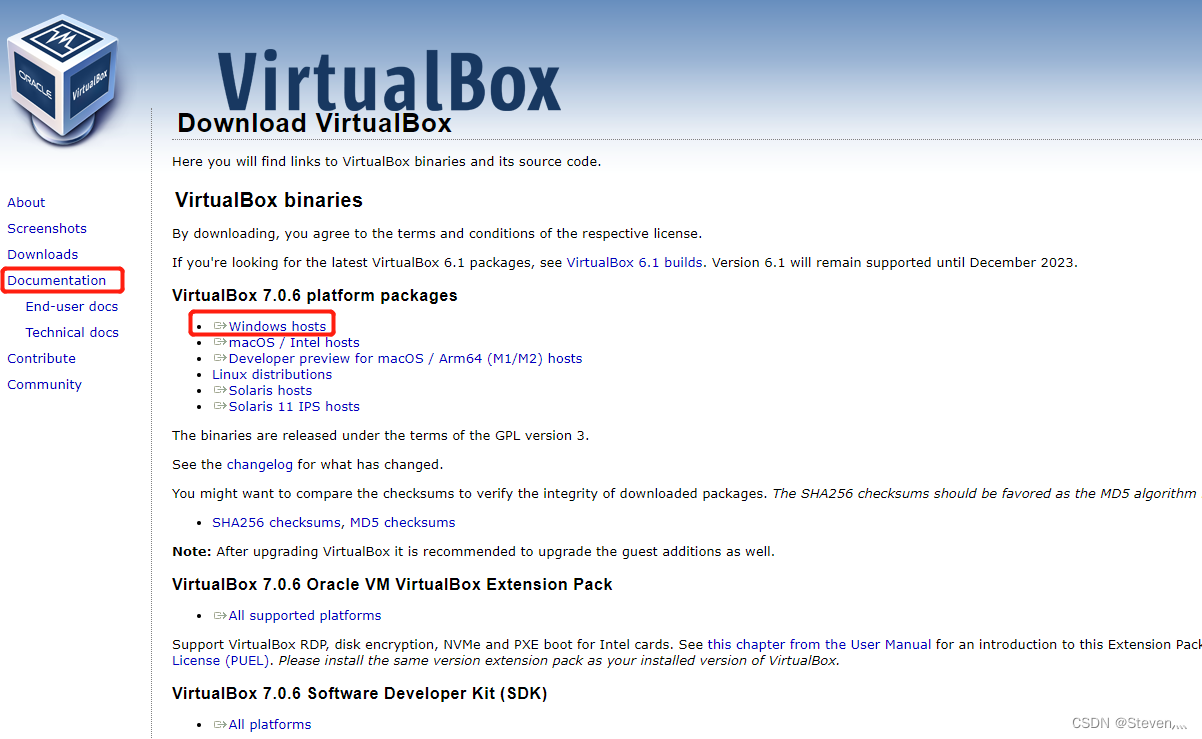
VirtualBox虚拟机下载完成后,傻瓜式安装,一直点击下一步或者继续即可完成安装。
注意:可以根据自己需要修改安装路径。也可默认安装路径,默认安装在C盘。两者操作均可。
三、VirtualBox虚拟机新建虚拟电脑
第一步:打开VirtualBox虚拟机,点击新建

第二步:新建虚拟电脑,名称随意填(自己认识即可),文件夹新建一个自己比较容易找到的目录,虚拟光盘选择下载好的ISO文件,勾选跳过自动安装
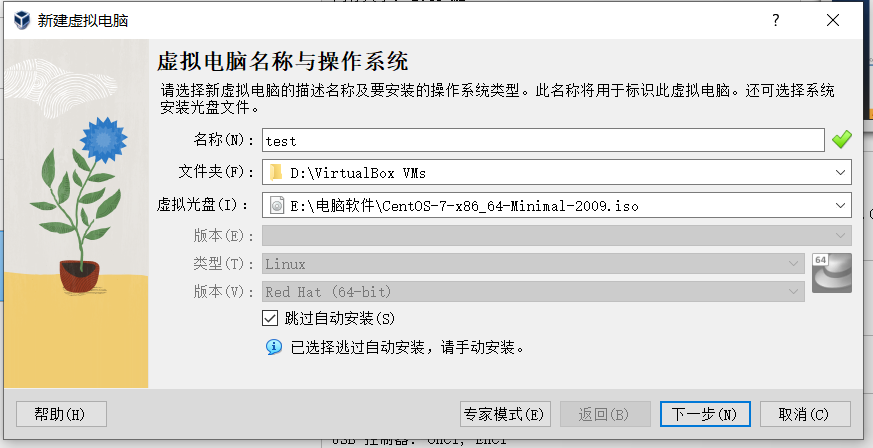
第三步:划分内存以及处理器设置,这地方大家自行根据自己电脑进行配置
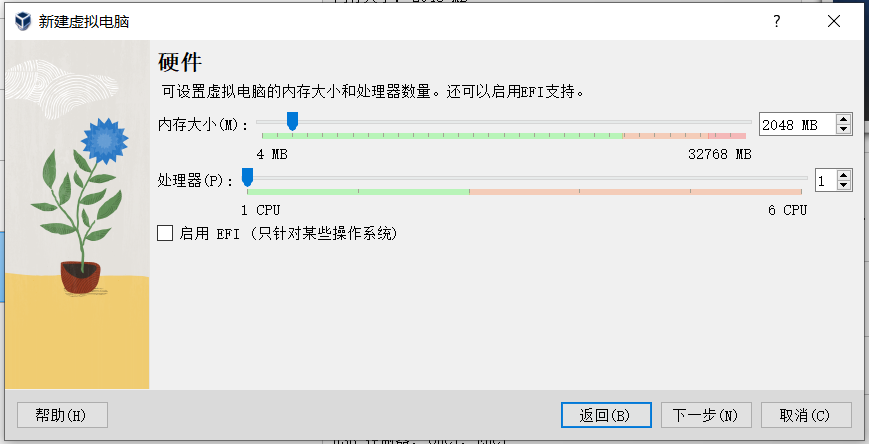
第四步:接着分配硬盘大小,完成配置后,点击下一步。我这边默认20G,足够上课实践中使用。可根据自己硬盘情况调整
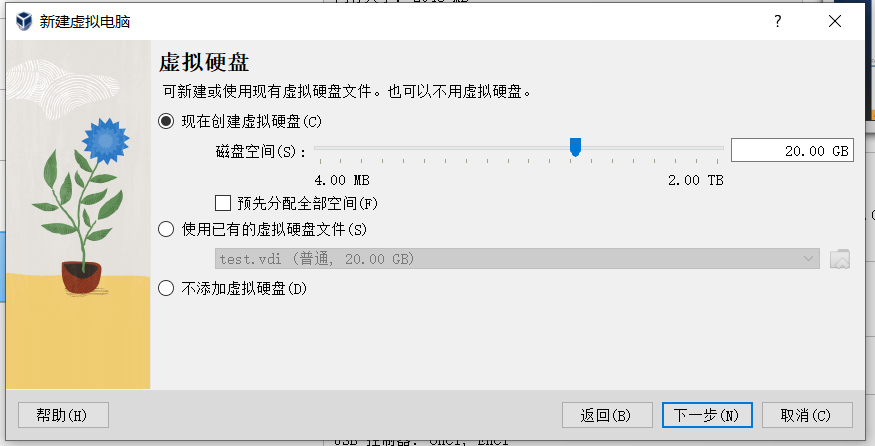
第五步:点击完成即可
四、安装Centos系统
第一步:网络设置
选中虚拟机,点击设置--网络--选择桥接网卡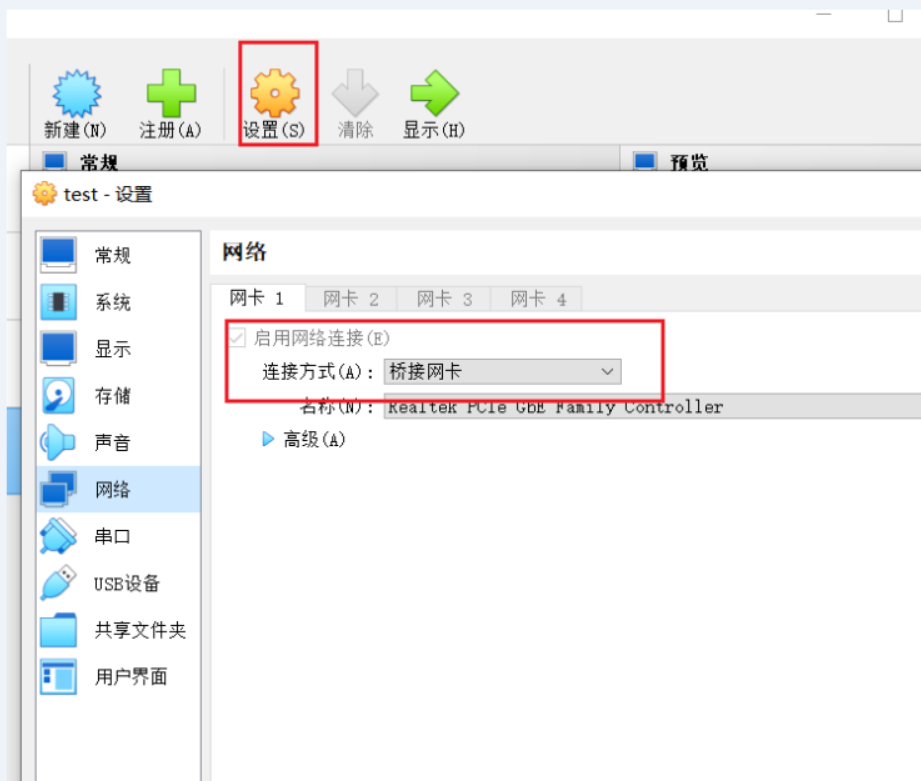
第二步:启动虚拟机
点击启动即可(这地方需要稍等一会,系统正在做程序校验)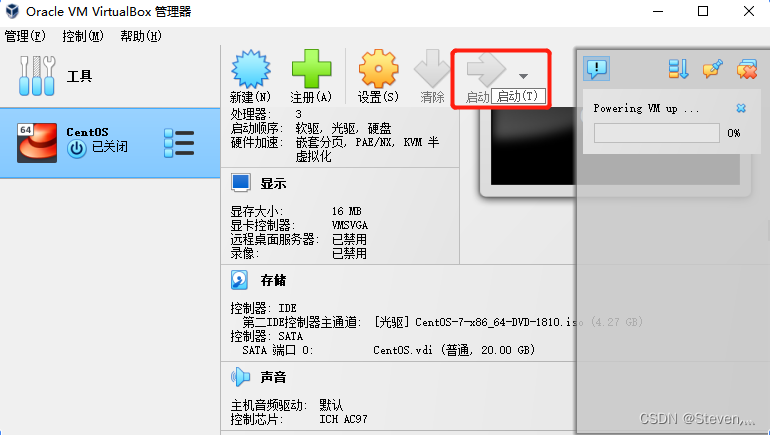
第三步:选择语言
系统校验完成后,就到了安装Centos系统的主界面了。这地方可以选择语言,我这主要采用的是默认English,你也可选择简体中文。但建议选择English,方便后续跟着学习,如果想走的更远,英文这关肯定得过。 点击Continue
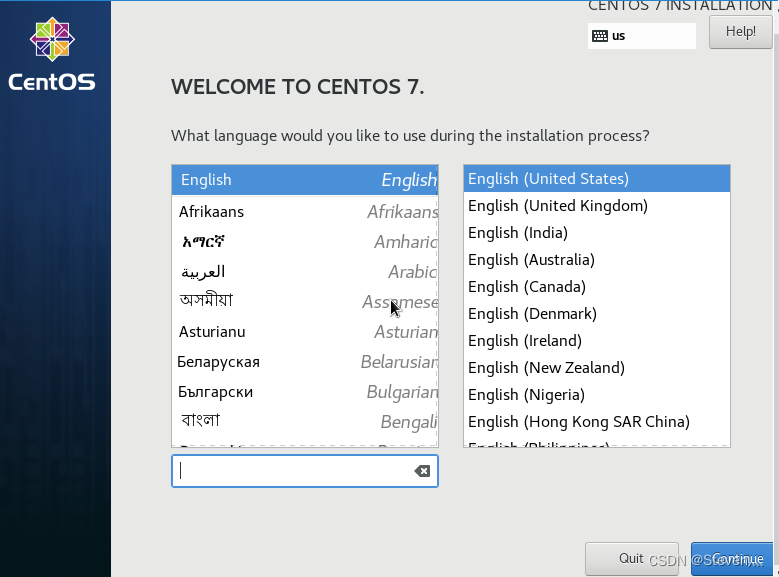
第四步:系统设置
(1)、点击SYSTEM中的 INSTALLATION DESTINATION ,进去之后不需要做任何配置,再点击左上角的Done即可。完成后Begin installation由灰色变成蓝色,即变为可点击的状态。
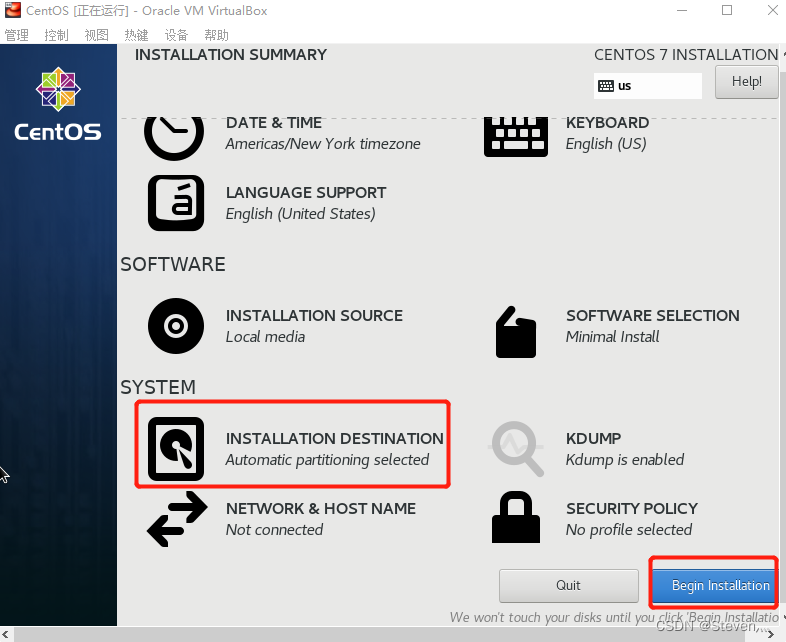
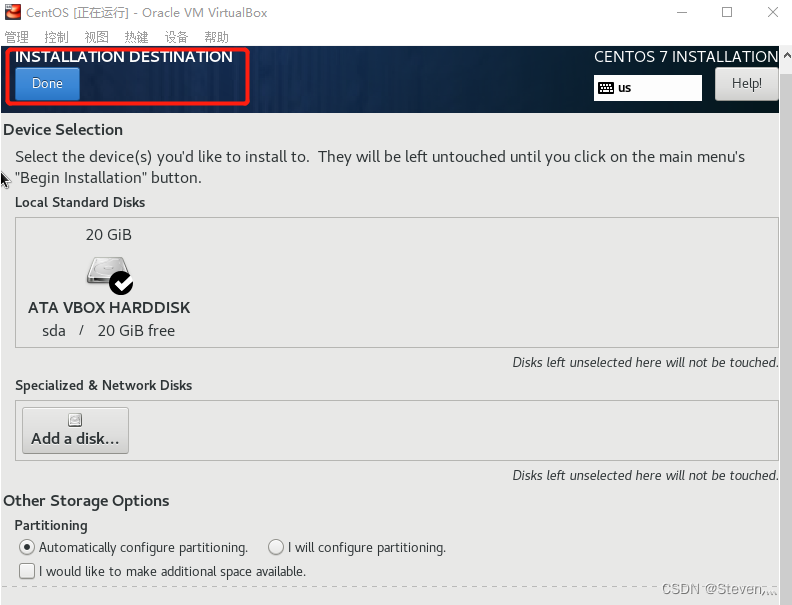
(2)、 点击NETWORK HOST NAME,进去后开启网络

可以看到分配的IP Address
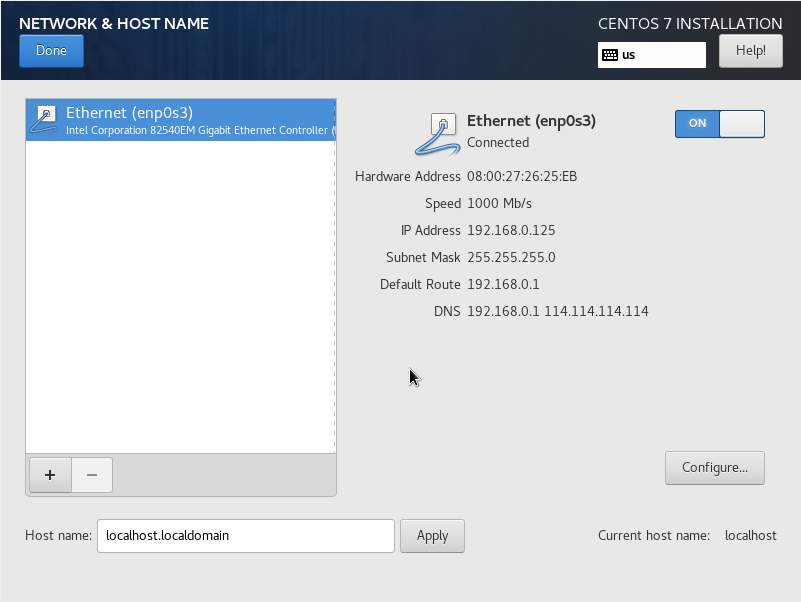
第五步:开始安装
点击Begin installation开始安装,安装需要一些时间,请耐心等待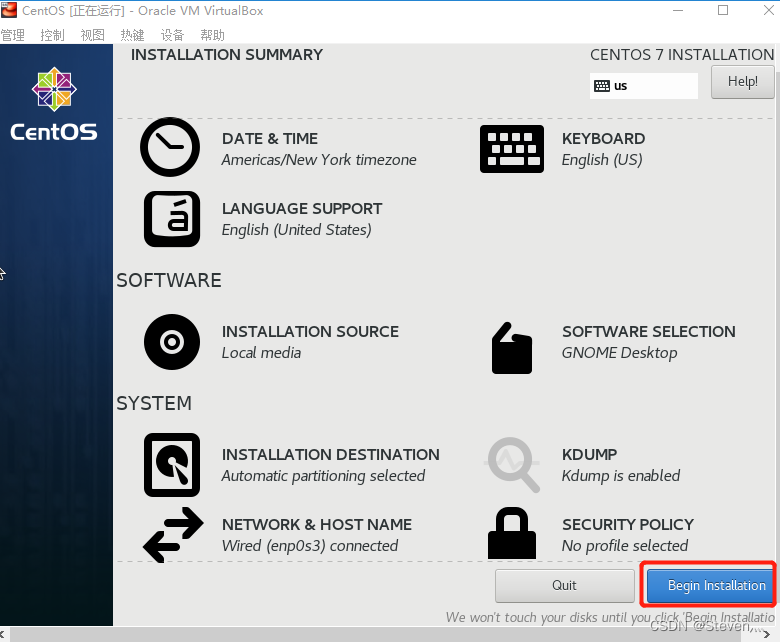
第六步:设置ROOT密码
系统安装过程中设置ROOT密码
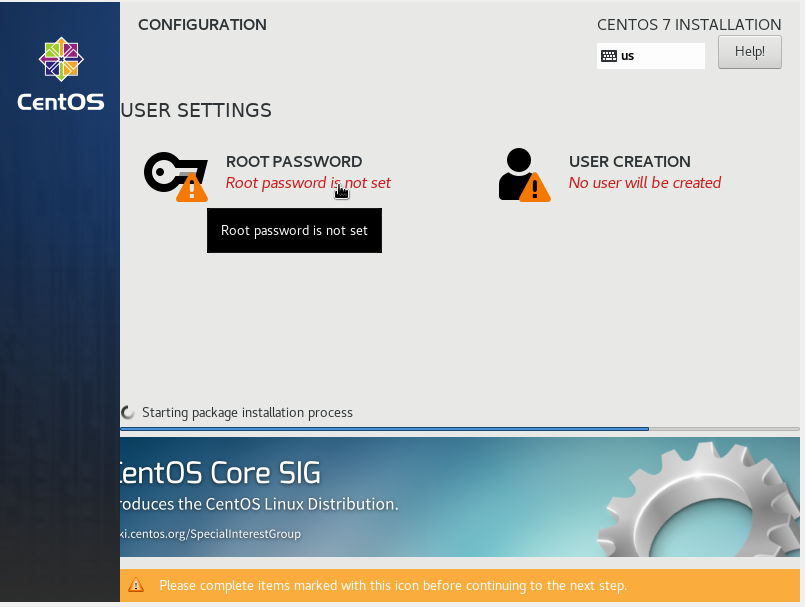
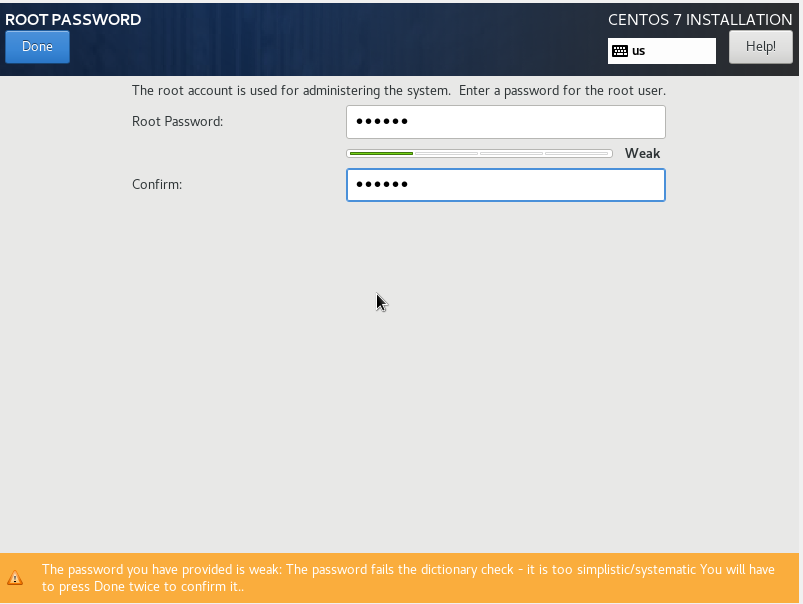
ROOT密码我这地方设置为123456。当然建议密码中包含:大写字母+小写字母+数字+特殊字符。
点击Done按钮完成root密码设置。
操作设置成功后,就等完成安装了,请耐心等待。
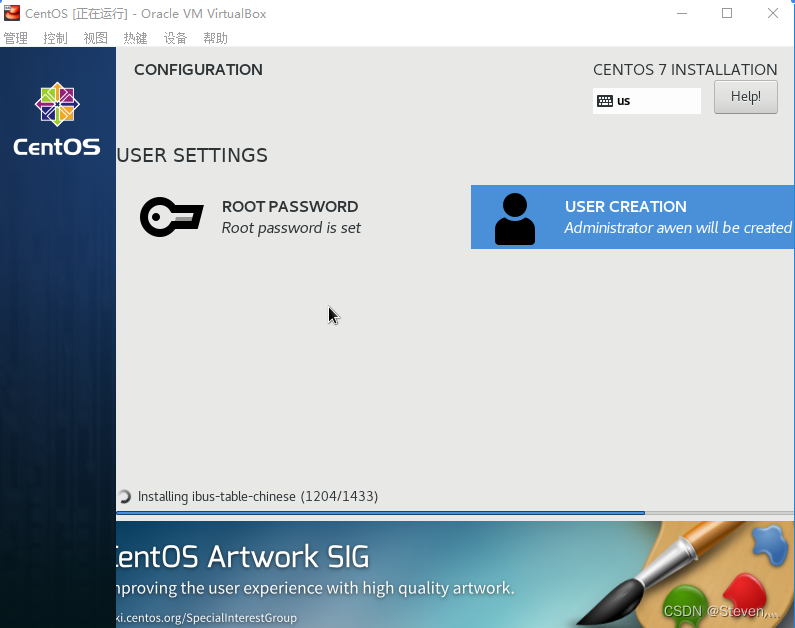
第七步:重启
安装完成之后,点击右下角Rebot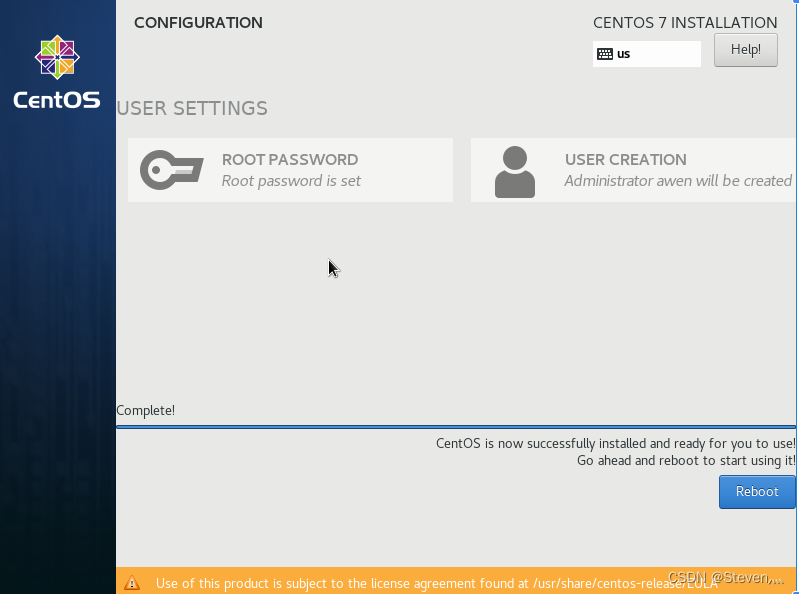
耐心等待后就是我们熟悉的界面了,输入root账号和密码即可登录。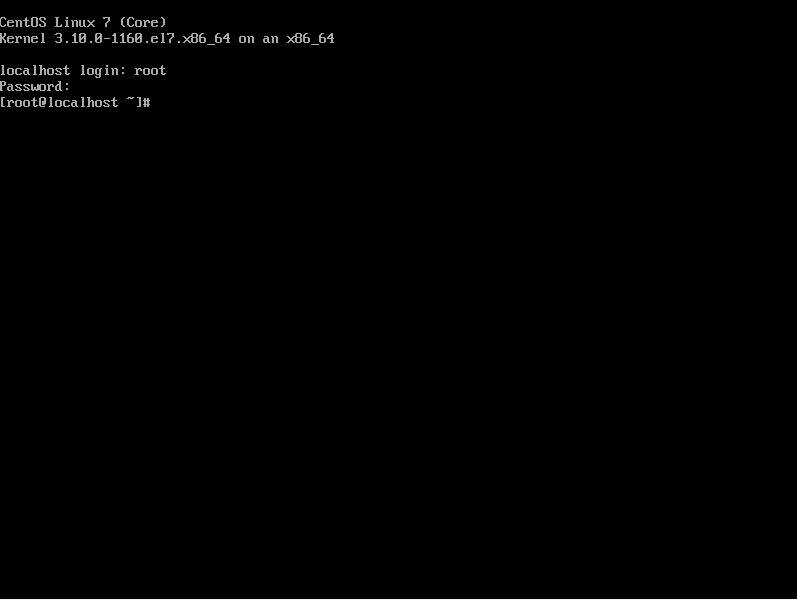
如果习惯使用Xshell等其他连接工具,VirtualBox可以使用无界面启动的方式。

启动成功后即可使用Xshell连接
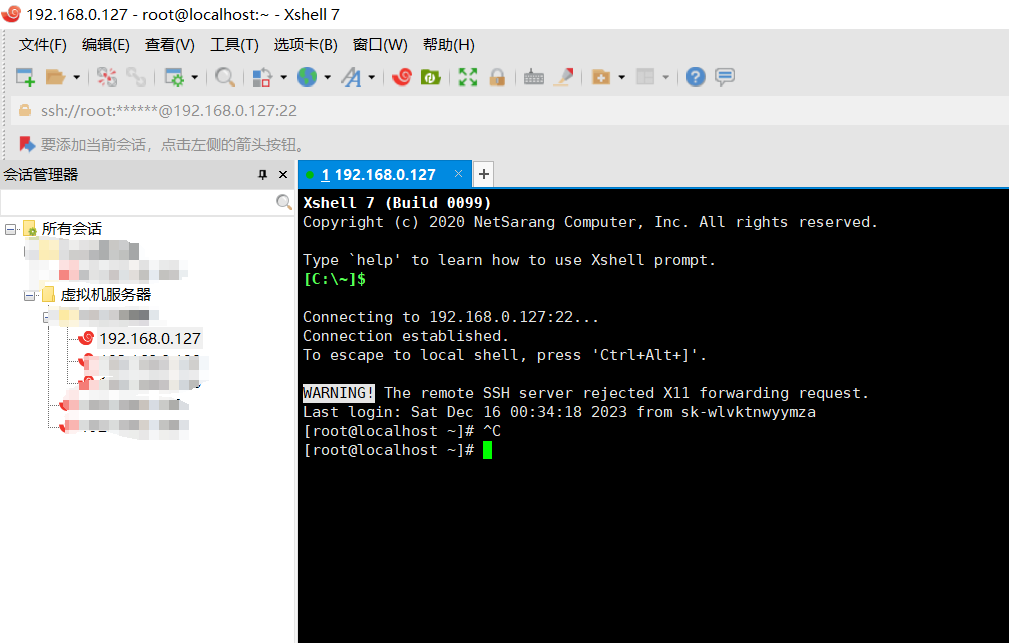
五、安装 CentOS 8
下载:https://mirrors.aliyun.com/centos/8.5.2111/isos/x86_64/CentOS-8.5.2111-x86_64-dvd1.iso
创建虚拟机步骤同上
在软件选择选项中选择安装的模式。例如包含图形界面Server with GUI选项会在安装后的系统中提供图形界面,而如果想安装尽可能少的额外软件,可以选择最小化安装Minimal Install。
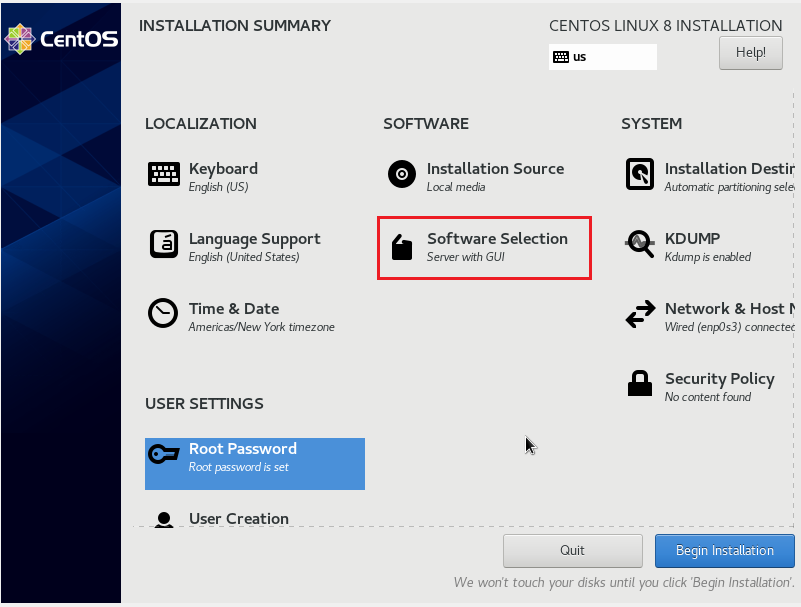
这里选择Minimal Install
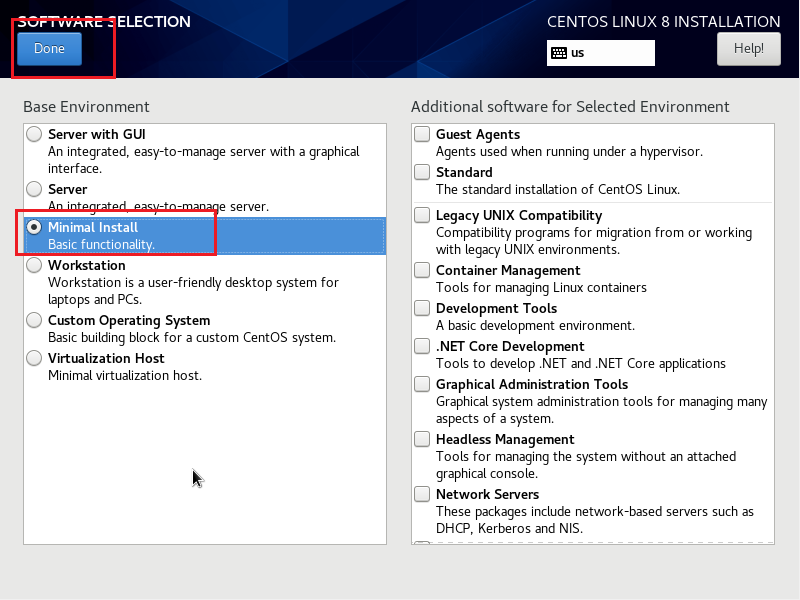
点击SYSTEM中的 INSTALLATION DESTINATION ,进去之后不需要做任何配置,再点击左上角的Done即可
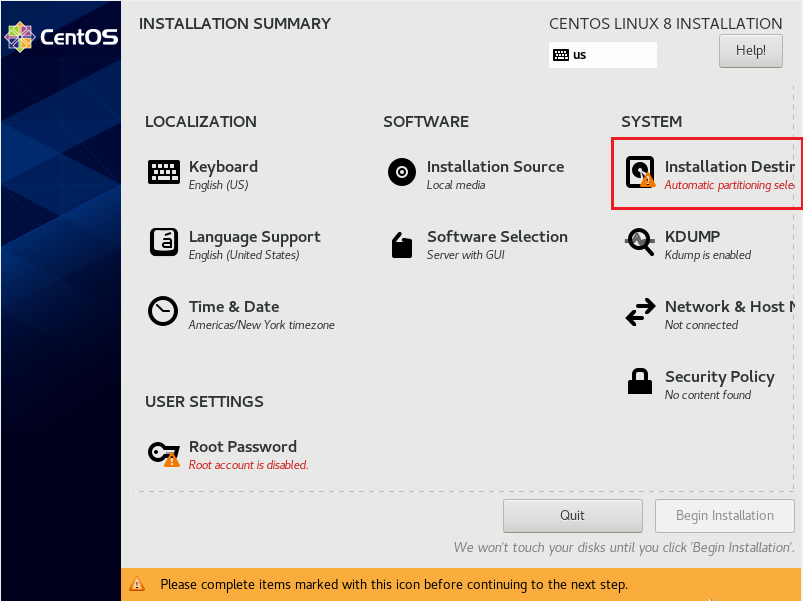
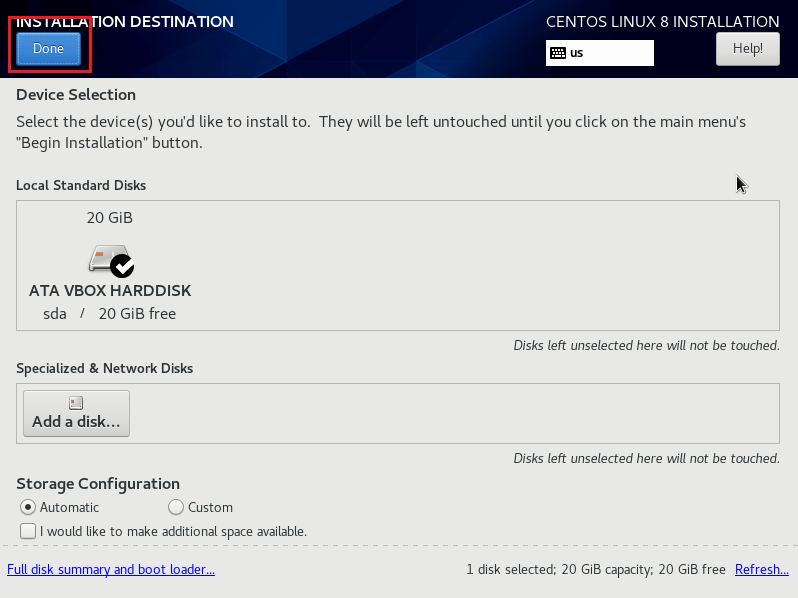
点击NETWORK HOST NAME,进去后开启网络
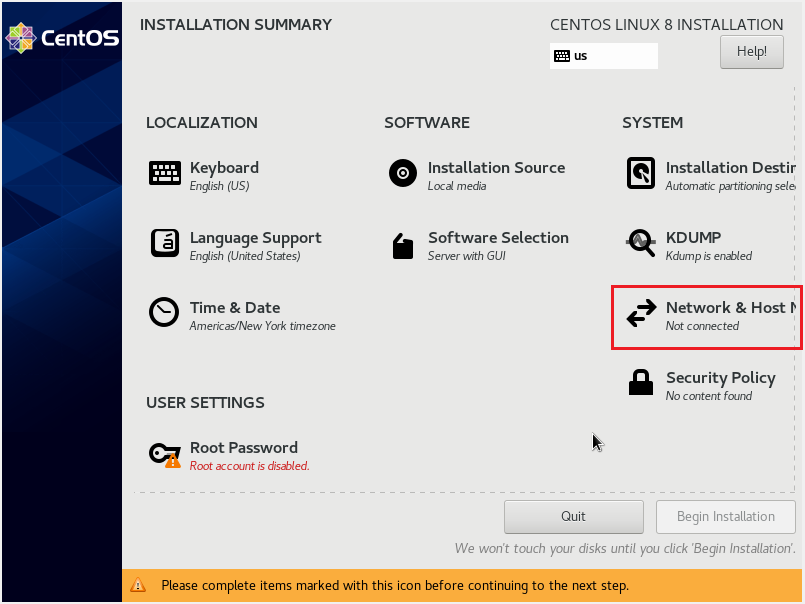
开启后会自动分配IP Address,点击左上角Done
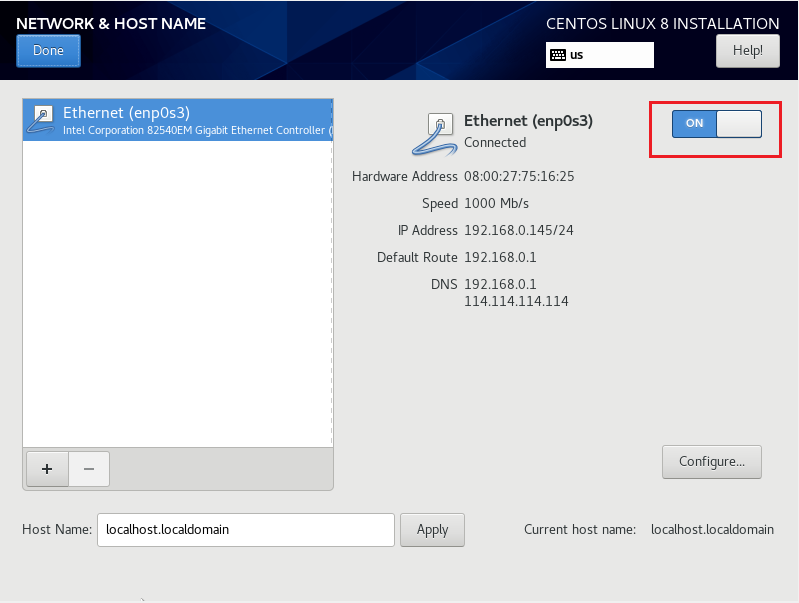
点击Root Password设置root密码
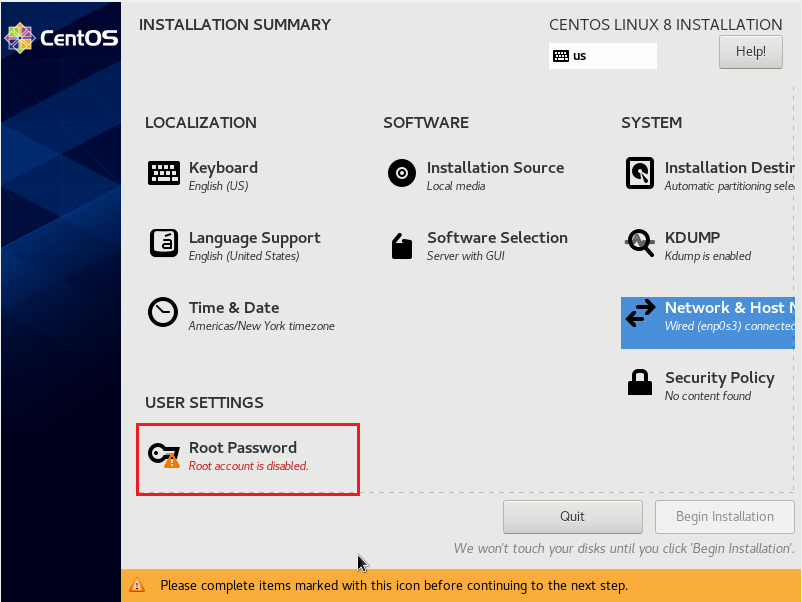
设置完成点击左上角Done返回,可以看到Begin Installaction按钮变成可点击,点击开始安装
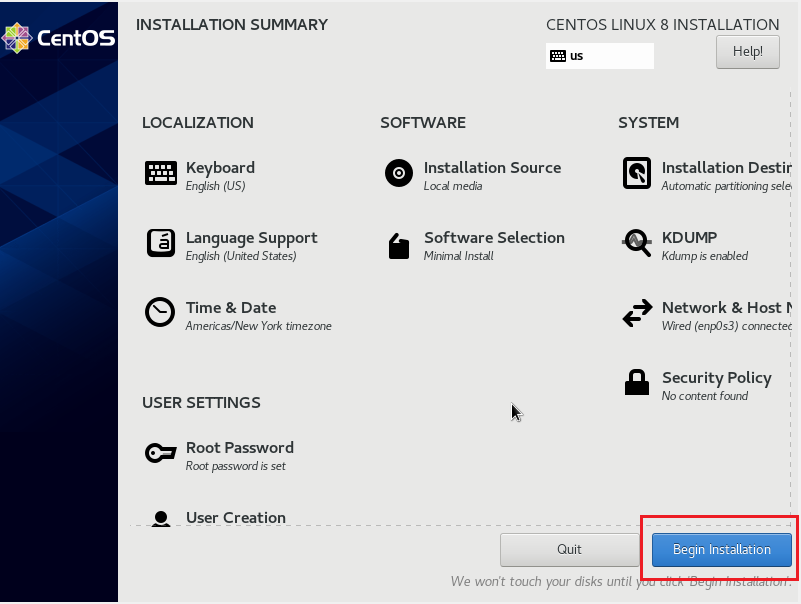
等待系统安装完成后,点击Reboot System重启
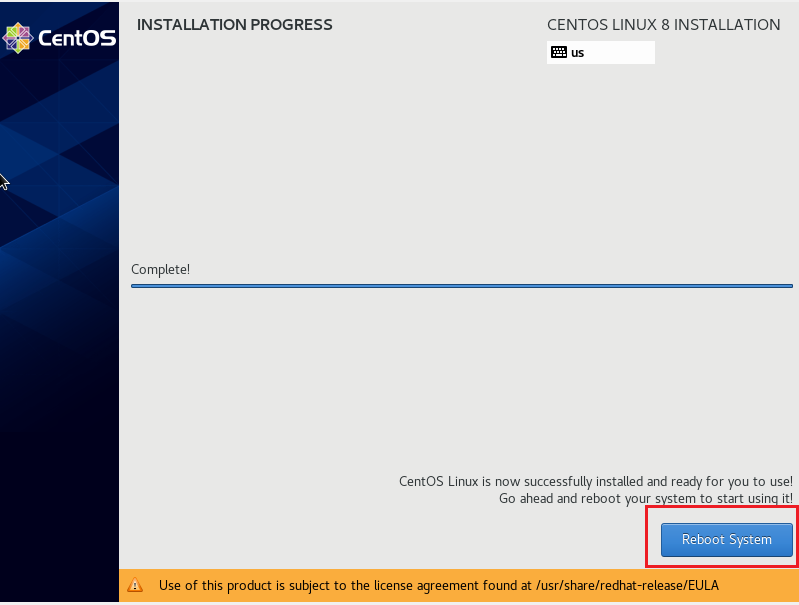
待出现如下界面即表示安装结束:
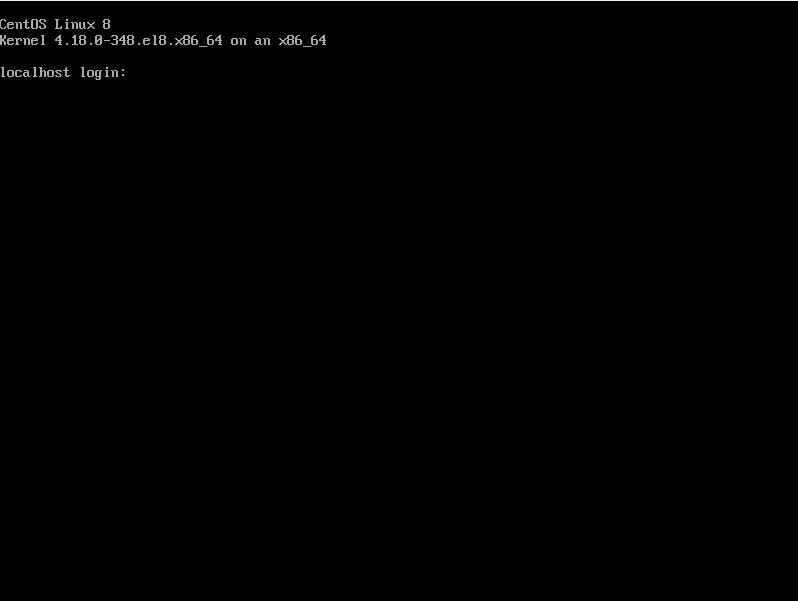
六、遇到的问题
1、开发中虚拟机需要连接外部宿主IP,但ping不通问题
原因: 宿主主机防火墙拦截了虚拟机IP
解决办法: 关闭电脑防火墙
2、在 CentOS 8 中,使用 yum 时出现错误
Error: Failed to download metadata for repo 'appstream': Cannot prepare internal mirrorlist: No URLs in mirrorlist
**原因:**在2022年1月31日,CentOS团队终于从官方镜像中移除CentOS 8的所有包。
解决办法:
将源文件备份
cd /etc/yum.repos.d/ && mkdir backup && mv *repo backup/
下载阿里源文件
curl -o /etc/yum.repos.d/CentOS-Base.repo http://mirrors.aliyun.com/repo/Centos-8.repo
更新源里面的地址
sed -i -e "s|mirrors.cloud.aliyuncs.com|mirrors.aliyun.com|g " /etc/yum.repos.d/CentOS-*
sed -i -e "s|releasever|releasever-stream|g" /etc/yum.repos.d/CentOS-*
生成缓存
yum clean all && yum makecache