MySQL 8 安装
MySQL 8 安装
Windows 下 解压包安装
安装教程详见:https://blog.csdn.net/weixin_45857665/article/details/127286920
Centos 下安装
一、安装前
安装前先清理 mariadb 和 mysql 相关文件
查询是否安装了mariadb
rpm -qa|grep mariadb
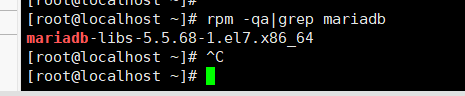
卸载mariadb
rpm -e --nodeps mariadb-libs-5.5.68-1.el7.x86_64
查询跟mysql相关的文件
find / -name mysql

删除文件
rm -rf /etc/selinux/targeted/active/modules/100/mysql
rm -rf /usr/lib64/mysql
二、下载 MySQL
选择Community社区免费版,下载网址
Select Version 根据个人选择,Select Operating System 选择 Red Hat Enterprise Linux Oracle Linux ,Select OS Version 根据个人服务器版本选择,CentOS 7 就选择 7 的,CentOS8 就选 8,以此类推。
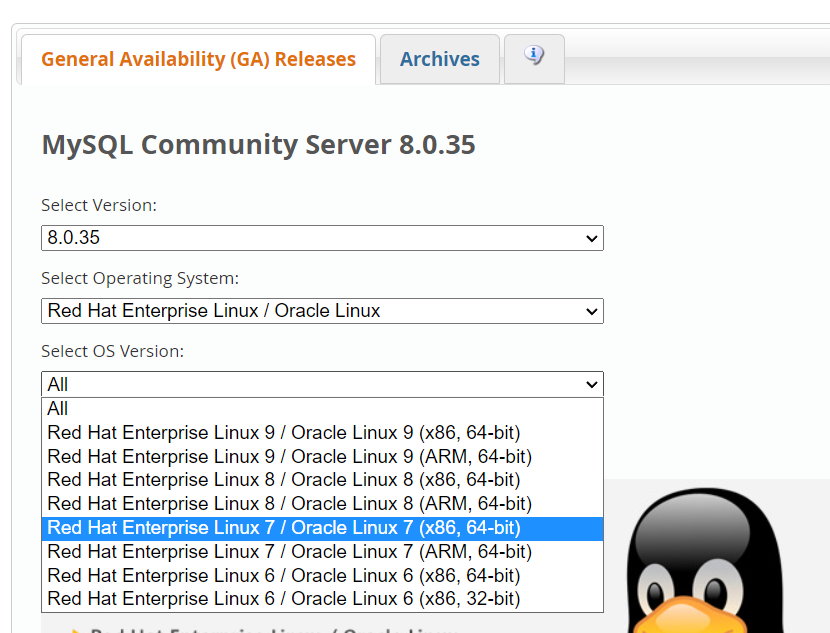
然后找到对应安装包,本教程选择 RPM Bundle,点击Download
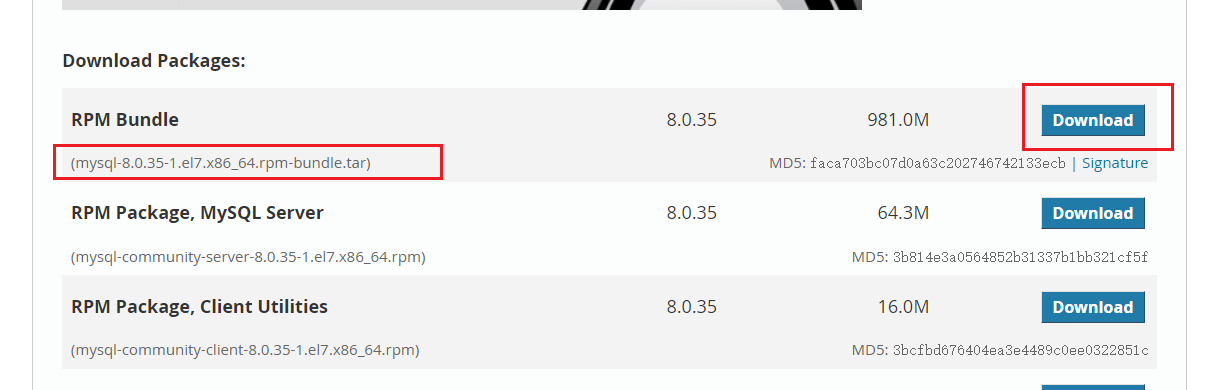
复制下载地址
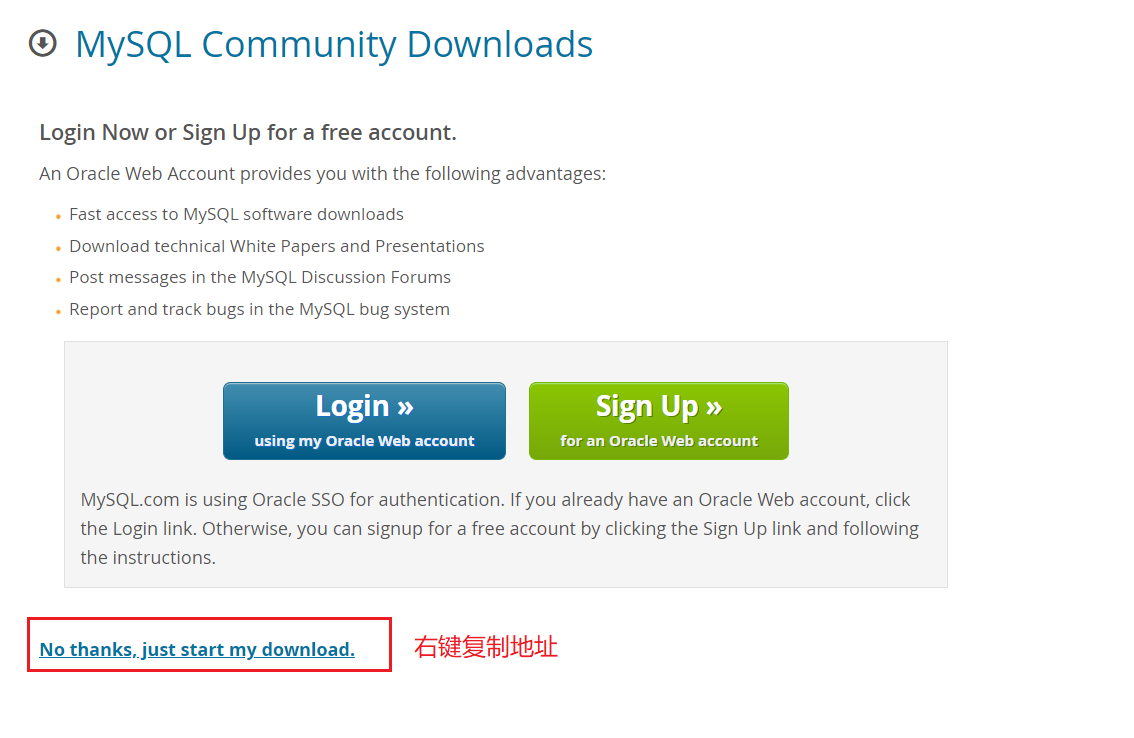
到 /usr/local 目录下,创建mysql目录,并进入mysql文件夹
mkdir /usr/local/mysql
cd /usr/local/mysql
输入下载mysql安装包命令回车下载:wget + 上面右键复制的链接粘贴过来
wget https://dev.mysql.com/get/Downloads/MySQL-8.0/mysql-8.0.35-1.el7.x86_64.rpm-bundle.tar
解压文件
tar -xvf mysql-8.0.35-1.el7.x86_64.rpm-bundle.tar
三、安装 MySQL
解压后的文件列表
[root@localhost mysql]# tar -xvf mysql-8.0.35-1.el7.x86_64.rpm-bundle.tar
mysql-community-client-8.0.35-1.el7.x86_64.rpm
mysql-community-client-plugins-8.0.35-1.el7.x86_64.rpm
mysql-community-common-8.0.35-1.el7.x86_64.rpm
mysql-community-debuginfo-8.0.35-1.el7.x86_64.rpm
mysql-community-devel-8.0.35-1.el7.x86_64.rpm
mysql-community-embedded-compat-8.0.35-1.el7.x86_64.rpm
mysql-community-icu-data-files-8.0.35-1.el7.x86_64.rpm
mysql-community-libs-8.0.35-1.el7.x86_64.rpm
mysql-community-libs-compat-8.0.35-1.el7.x86_64.rpm
mysql-community-server-8.0.35-1.el7.x86_64.rpm
mysql-community-server-debug-8.0.35-1.el7.x86_64.rpm
mysql-community-test-8.0.35-1.el7.x86_64.rpm
依次执行以下命令:
rpm -ivh mysql-community-common-8.0.35-1.el7.x86_64.rpm --nodeps
rpm -ivh mysql-community-libs-8.0.35-1.el7.x86_64.rpm --nodeps --force
rpm -ivh mysql-community-client-8.0.35-1.el7.x86_64.rpm --nodeps --force
rpm -ivh mysql-community-server-8.0.35-1.el7.x86_64.rpm --nodeps --force
通过 rpm -qa | grep mysql 命令查看 mysql 的安装包,确认是否全部安装好
[root@localhost mysql]# rpm -qa | grep mysql
mysql-community-server-8.0.35-1.el7.x86_64
mysql-community-common-8.0.35-1.el7.x86_64
mysql-community-client-8.0.35-1.el7.x86_64
mysql-community-libs-8.0.35-1.el7.x86_64
四、初始化 MySQL
修改 my.cnf 配置,在 [mysqld] 配置节点下添加 lower-case-table-names=1,如果想要区分大小写,请忽略。
vim /etc/my.cnf
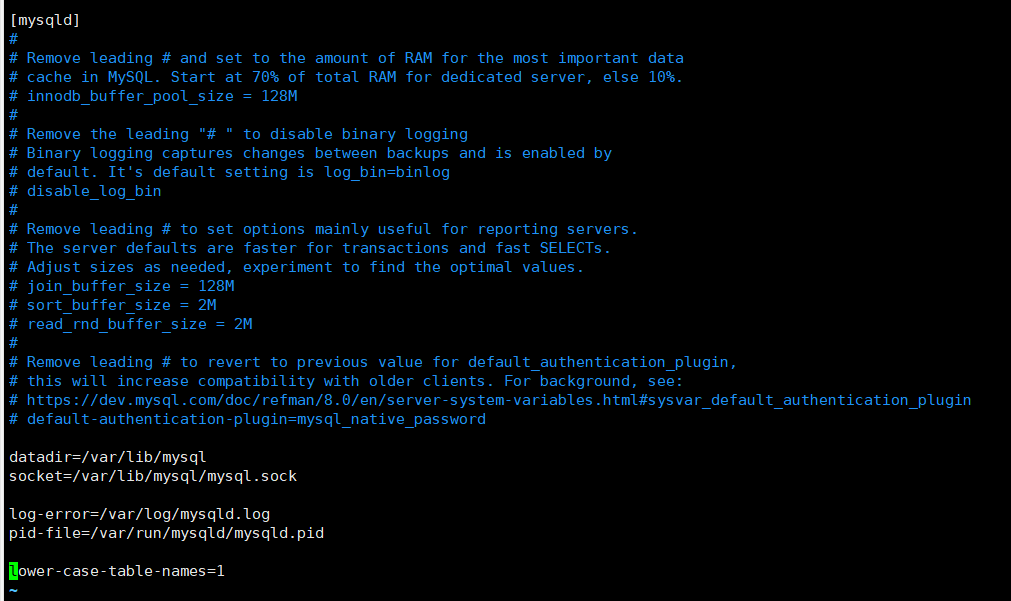
提示
在 Linux 环境下默认是区分大小写的,如要改变这种默认方式,需要在初始化前修改 lower_case_table_names,mysql 8.0 要求我们不能在initialize之后再更改 ower_case_table_names 的值,也就是说,再通过更改 my.cnf 文件是不管用的。
在 /var/log 下新建一个 slowsql.log 文件,用来记录慢SQL的日志
# 创建
touch /var/log/slowsql.log
# 赋权限
chown mysql:mysql /var/log/slowsql.log
chmod 664 /var/log/slowsql.log
通过以下命令,完成对mysql数据库的初始化和相关配置
mysqld --initialize
chown mysql:mysql /var/lib/mysql -R
# 启动 mysql 服务
systemctl start mysqld.service
# mysql 开机自动启动
systemctl enable mysqld
五、修改密码
查看数据库的密码
cat /var/log/mysqld.log | grep password

使用查看到的密码登录
mysql -uroot -p
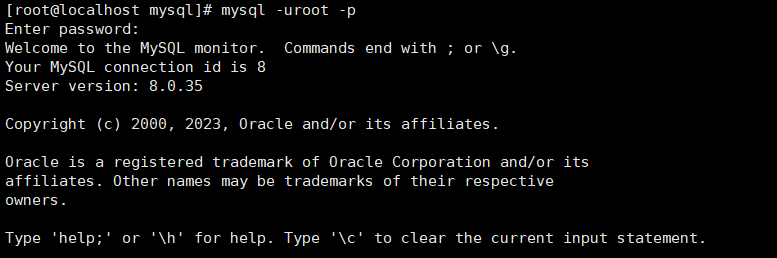
修改密码
ALTER USER 'root'@'localhost' IDENTIFIED WITH mysql_native_password BY '123456';
修改密码重新登录
通过 exit 命令退出 MySQL,然后通过新密码再次登陆

六、开放远程访问
分别执行以下命令:
create user 'root'@'%' identified with mysql_native_password by '123456';
grant all privileges on *.* to 'root'@'%' with grant option;
flush privileges;
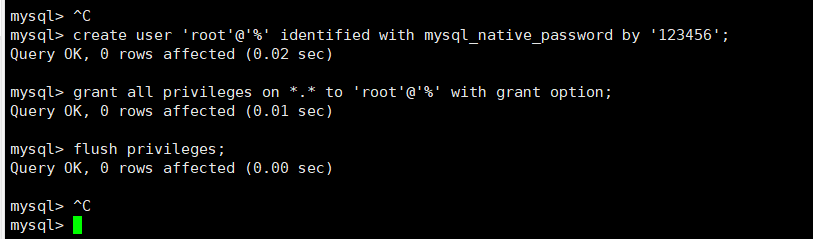
七、配置防火墙
开放端口
firewall-cmd --zone=public --add-port=3306/tcp --permanent
重启防火墙
firewall-cmd --reload
在Navicat上测试连接
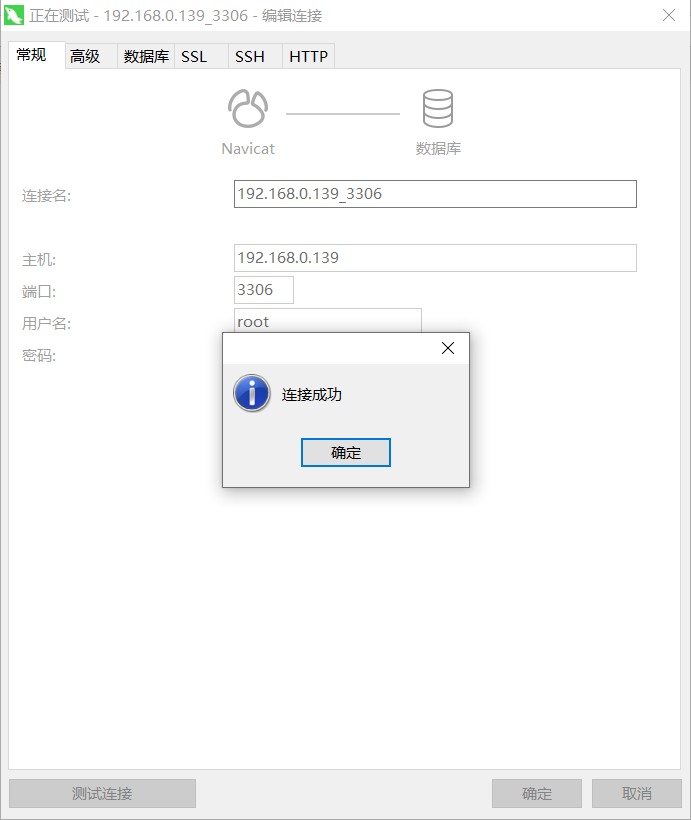
八、卸载MySQL
停止MySQL服务:
systemctl stop mysqld.service
方法一:使用 yum 卸载
yum remove mysql-server mysql
方法二:使用 rpm 卸载
rpm -e mysql-server mysql
删除残留文件
使用以下命令查找 MySQL 的安装位置
whereis mysql
清理系统中可能存在的残留文件或配置项:
rm -rf /var/lib/mysql
rm -rf /etc/my.cnf
rm -rf /usr/local/mysql
rm -rf ~/.mysql_history
九、其他
如果是阿里云服务器,可能还需要在服务器控制台安全组添加相应的端口才行
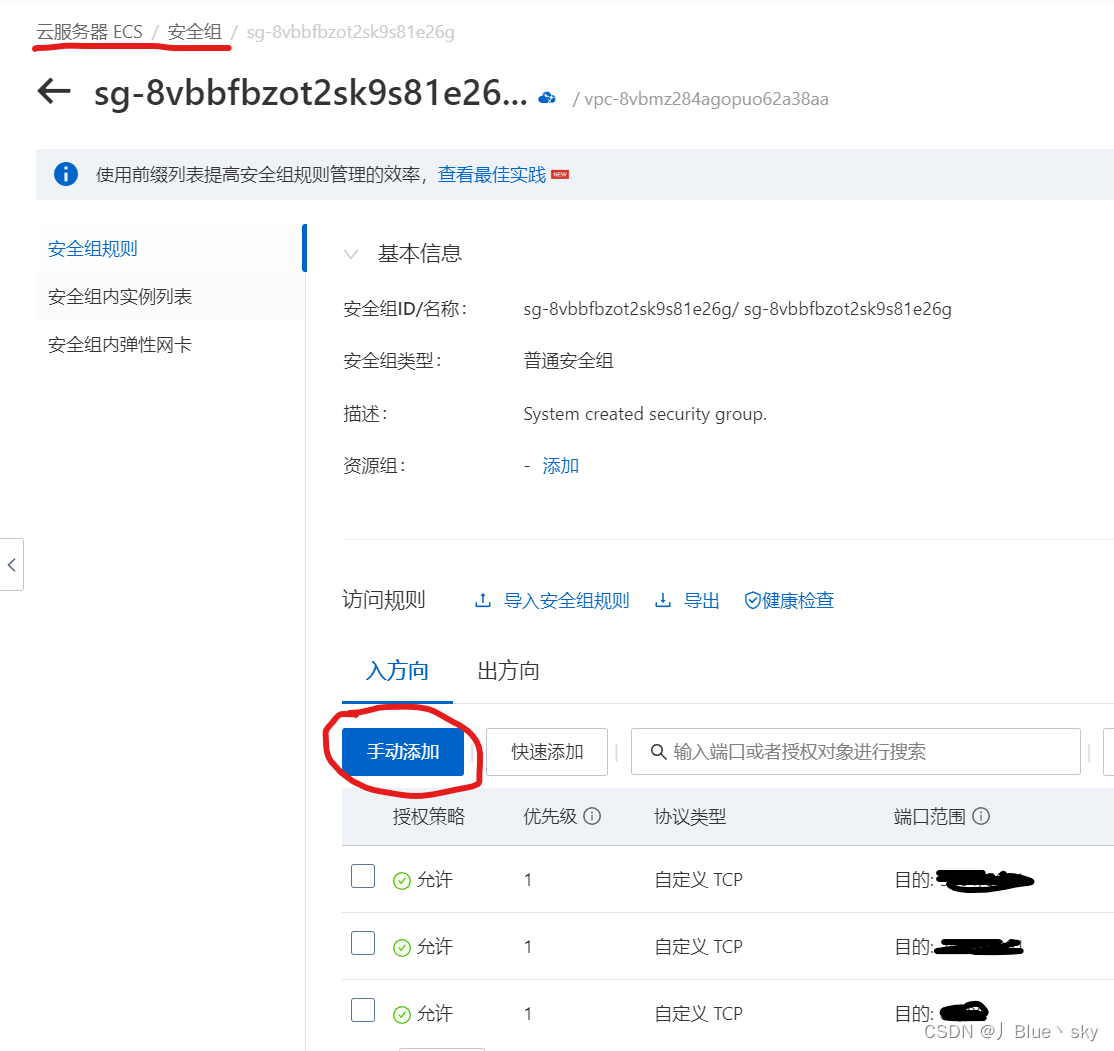
Docker 下安装
1、安装mysql
默认拉取最新版本mysql
docker pull mysql
2、创建镜像实例
创建挂载目录
mkdir -p /data/docker/mysql/conf /data/docker/mysql/data /data/docker/mysql/log
启动MySQL
docker run -p 3306:3306 --name mysql \
-v /data/docker/mysql/log:/var/log/mysql \
-v /data/docker/mysql/data:/var/lib/mysql \
-v /data/docker/mysql/conf:/etc/mysql/conf.d \
-e MYSQL_ROOT_PASSWORD=root \
--restart=always \
-d mysql \
--lower-case-table-names=1
命令含义
docker run 在docker中启动一个容器实例
-d 该容器在后台运行
-p 3306:3306 容器与主机映射端口为,主机3306,容器3306
--name mysql 容器运行后的名称
-v /data/docker/mysql/log:/var/log/mysql 挂载mysql的日志文件
-v /data/docker/mysql/data:/var/lib/mysql 挂载mysql数据库文件的存放路径
-v /data/docker/mysql/conf:/etc/mysql/conf.d
-e MYSQL_ROOT_PASSWORD=root 设置当前mysql实例的密码为root
--restart=always 自动启动容器
mysql:8.0 需要运行的容器名称以及版本号
--lower-case-table-names=1 不区分大小写
查看mysql进程STATUS状态是否正常
docker ps -a | grep mysql
查看日志信息:
# docker logs -f -n 10 CONTAINER ID
# -n 从日志末尾开始显示的行数(默认为“全部”)
docker logs -f -n 10 c5293df6358f
3、外部访问
mysql 容器启动没问题后,就可以在Navicat上测试连接了。
到这里Docker安装MySQL 8就完成啦!